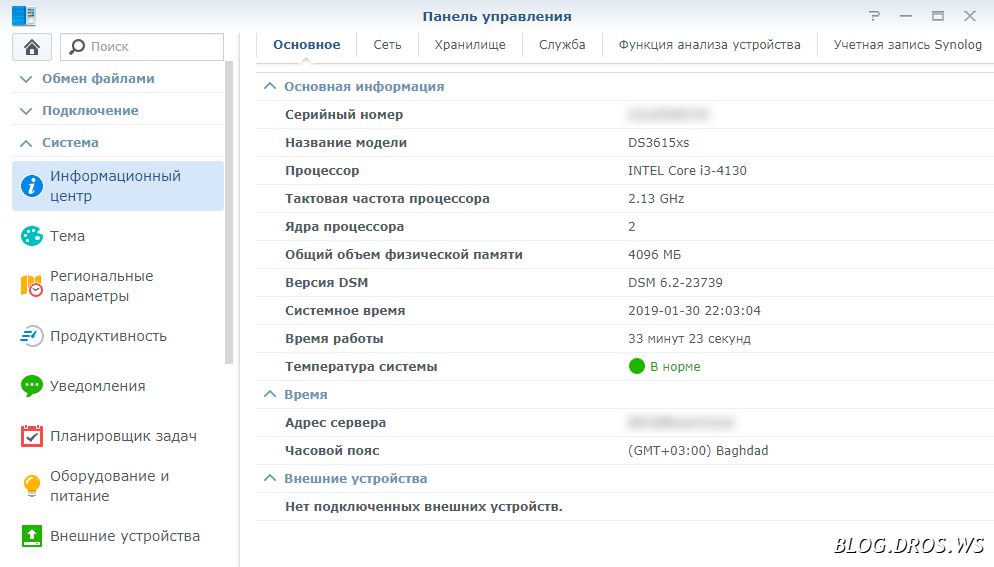Заметка о том, как поднять виртуалку XPEnology на системе виртуализации Proxmox
Intro
Информация актуальна для:
Proxmox 5.2-1
Лоадер XPEnology - DS3615xs 6.2 Jun's Mod V1.03b
DSM для лоадера под железку DS3615XS - DSM_DS3615xs_23739
Используя именно эти версии - у Вас не будет проблем с установкой и запуском XPEnology на виртуалке под проксом.
Как дела обстоят с ESX-ами от VMWare или VirtualBox-ами - я понятия не имею, поскольку не пользуюсь ими. Имейте это ввиду, если решили задать вопросы "как поставить на ***?", "почему не пашет под ***?". Для всего этого есть XPEnology, где с высокой долей вероятности Ваша проблема уже решена. Если даже это не так - задавайте вопросы, сообщество вполне адекватное и народ поможет (во всяком случае англоязычные пользователи).
Еще важный момент!
DSM периодически любит поискать свежие версии себя у производителя. Ни в коем случае не обновляйтесь на них, если не знаете точно что делаете. Т.к. в лучшем случае вы получите какую-нить циклическую перезагрузку виртуалки и все. В худшем же - потеряете данные. Поэтому отключите автообновление DSM в панели управления сразу после установки.
Installation
Создаем виртуалку со следующими параметрами (читайте подписи под скринами, там есть важные моменты):
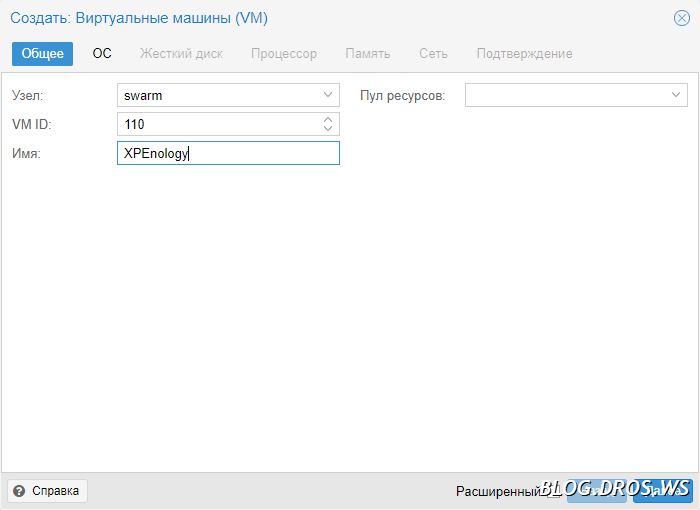
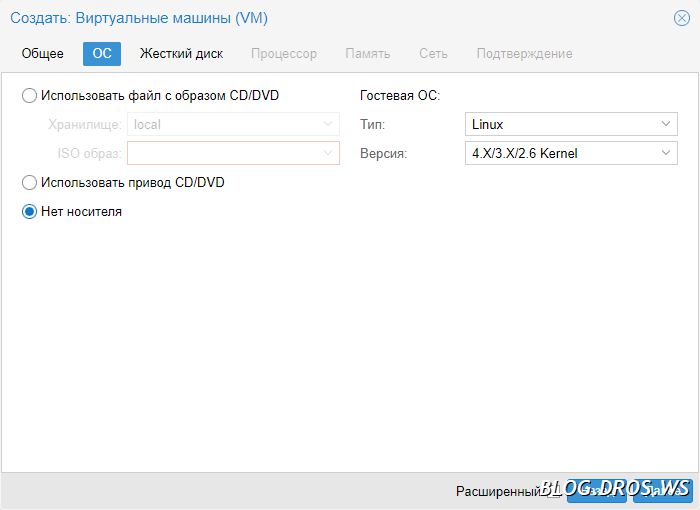
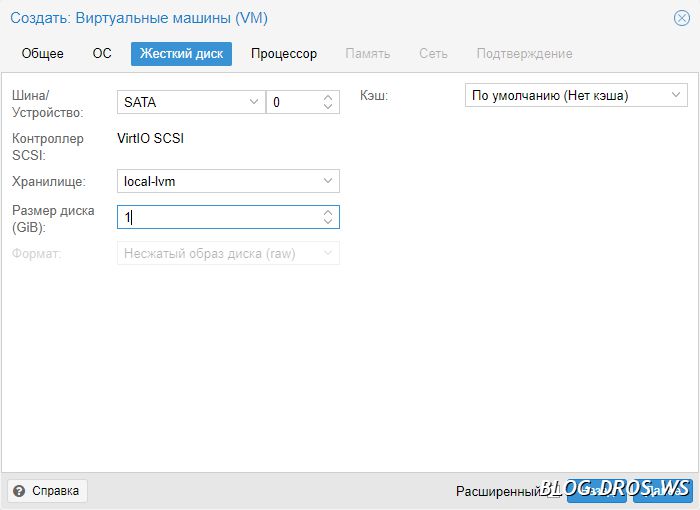
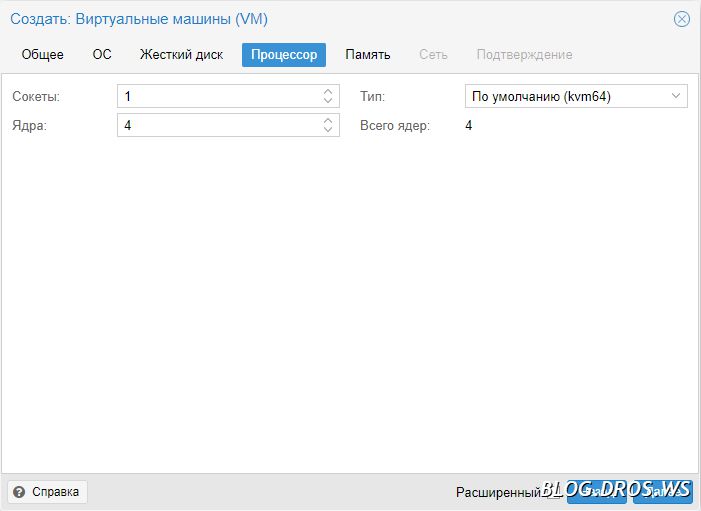
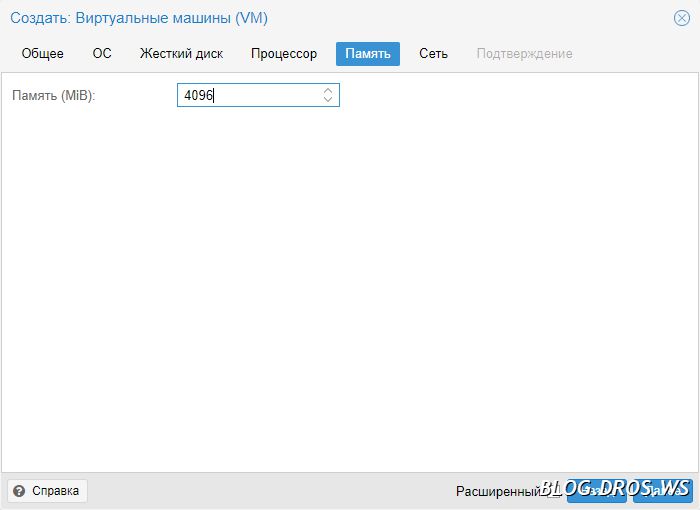
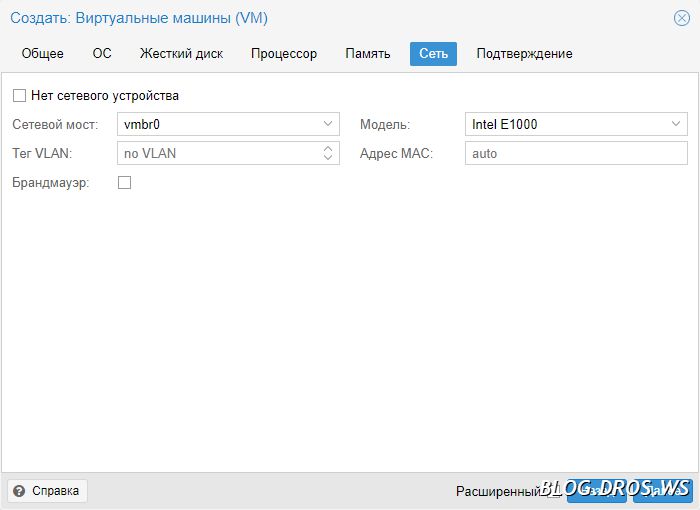
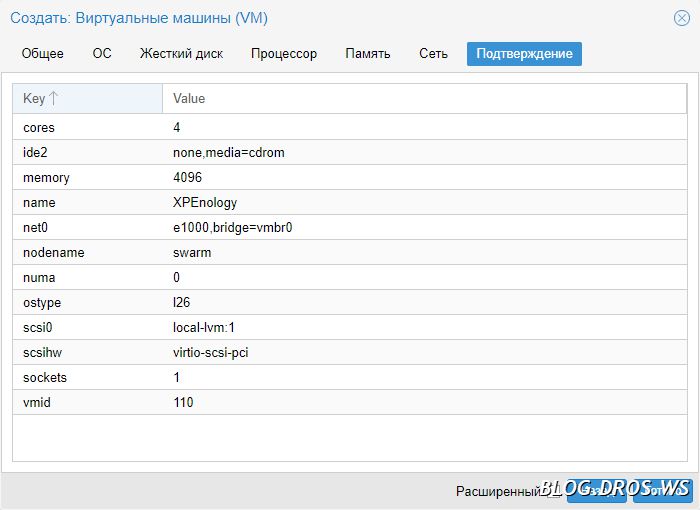
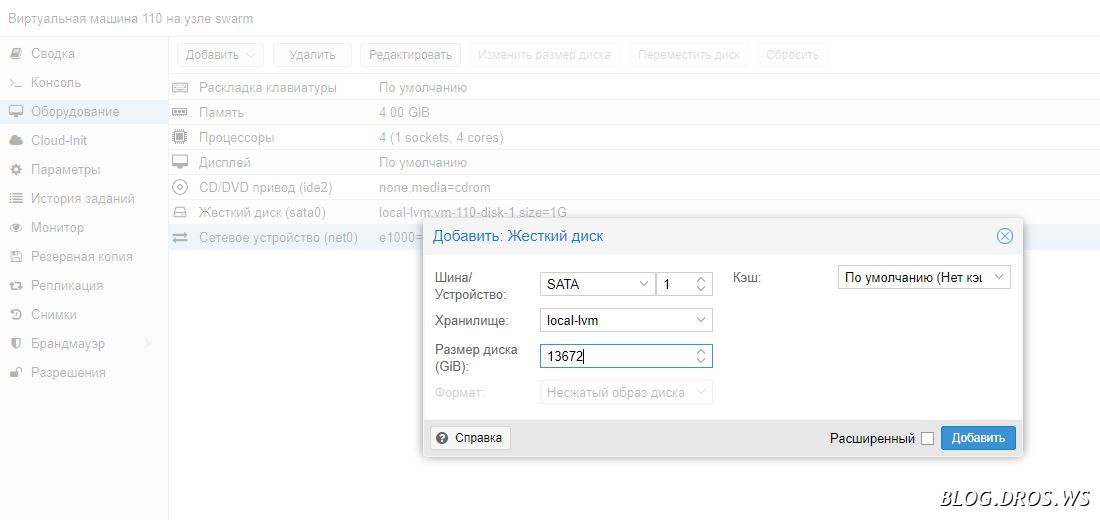
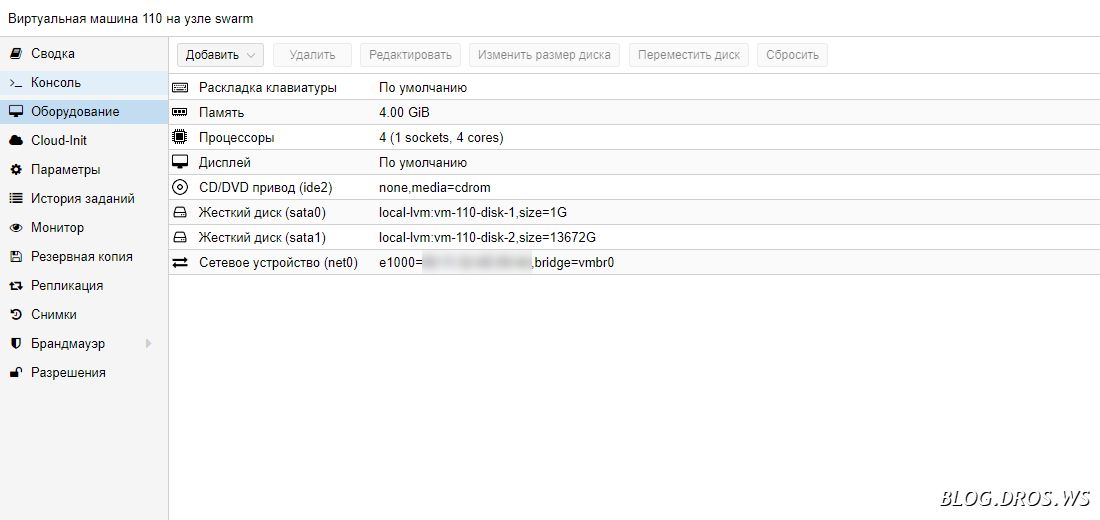

Дальше нам необходимо залить лоадер на машину с проксом. Коннектимся по SSH и забрасываем файл лоадера (имя не важно) в любую папку, главное запомните куда именно вы его закинули. Для заливки удобнее всего использовать WinSCP.

Переходим в консоль сервера.
Если вам нужен удаленный доступ к NAS-у через родной сервис QuickConnect, то Вам же необходима связка валидных серийного номера устройства и его MAC-адреса. Взять их можно с реально существующей железки, нагенерить генератором серийников и маков (ищется в сети довольно быстро), ну или поискать фотографии хранилищ на том же Авито и содрать нужную связку оттуда (ибо нефиг светить в сеть все подряд).
Если же QuickConnect Вам как собаке пятая нога, то пункты нижеследующей инструкции про монтирование образа лоадера, правку конфига GRUB-а и демонтаж образа назад - можно пропустить.
... ну а мы приступим к монтированию образа лоадера и правке GRUB-а...
Получаем начало EFI-блока лоадера (путь до файла указывайте свой):
fdisk -lu /var/lib/vz/dump/synoboot.img
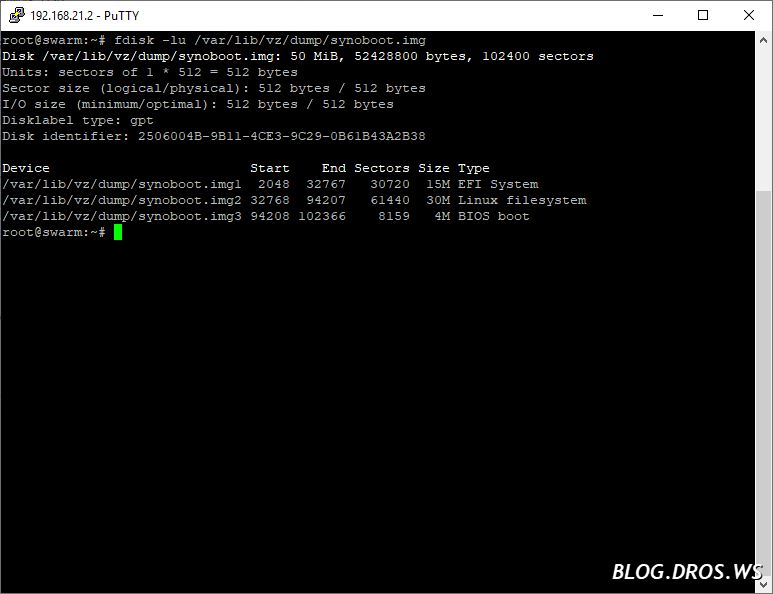
Видим в выводе, что EFI начинается с 2048. Умножаем это число на 512 (размер сектора - тоже видно в выводе в консоли). Это смещение нам потребуется далее.
Создаем каталог для монтирования:
mkdir /mnt/temp
И монтируем образ лоадера в него (не забывайте править путь до файла лоадера)
mount -t auto -o loop,offset=НАШЕ_СМЕЩЕНИЕ /var/lib/vz/dump/synoboot.img /mnt/temp
Приступаем к редактированию конфига GRUB в смонтированном лоадере.
nano /mnt/temp/grub/grub.cfg
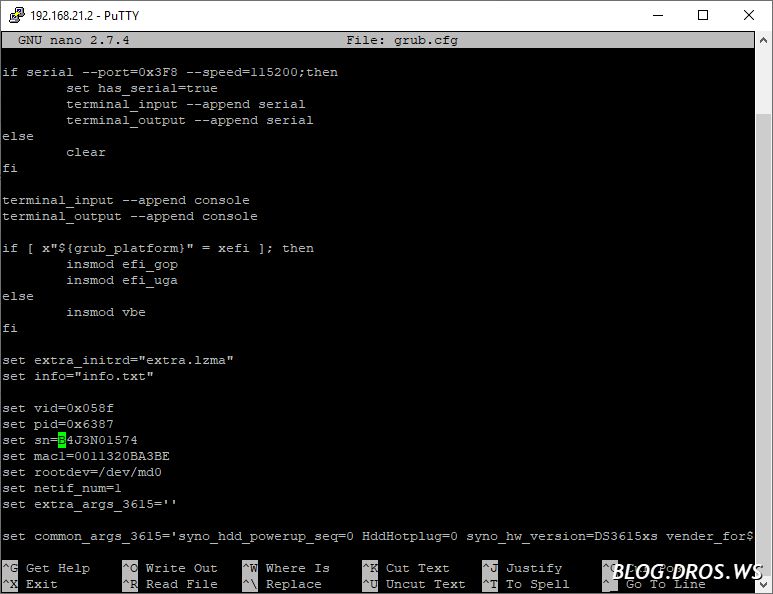
Сохраняем изменения и демонтируем образ лоадера.
umount /mnt/temp
Теперь нам нужно перезаписать диск виртуальной машины образом файла лоадера. Пишем в консоль (обратите внимание на номер ВМ в образе диска):
dd if=/var/lib/vz/dump/synoboot.img of=/dev/pve/vm-110-disk-1
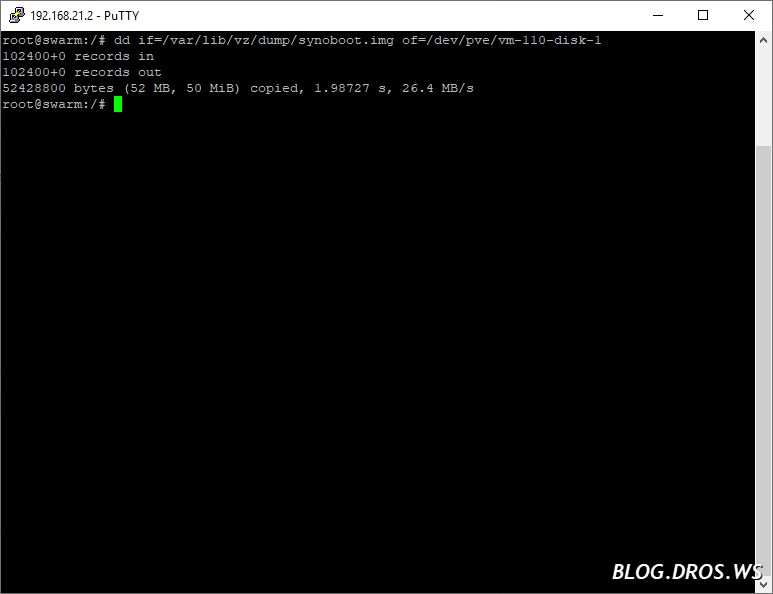
После всех манипуляций - файл лоадера можно смело удалять.
Закрываем консоль. Она нам больше не нужна.
Стартуем виртуалку из веб-панели прокса и открываем в браузере морду XPEnology. Найти ее можно перейдя на , установив для этих целей , сканером сети, в списке устройств на роутере (если есть), и т.д., и т.д.
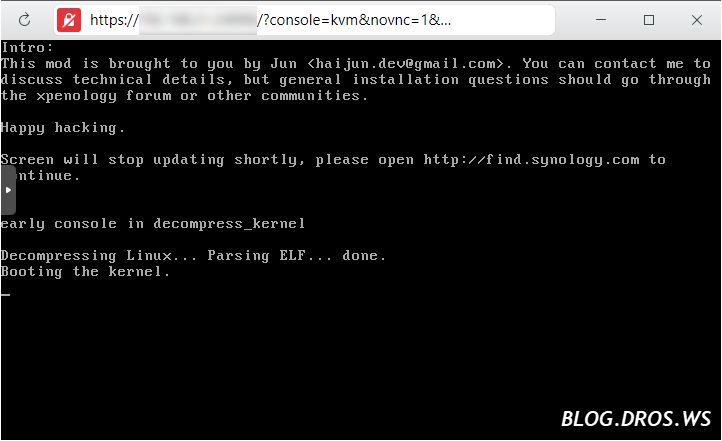

Теперь необходимо установить операционку DiskStation Manager. Как я говорил в самом начале статьи - каждому лоадеру соответствует свой образ ОС. Поэтому берем подходящий и заливаем через веб-морду.
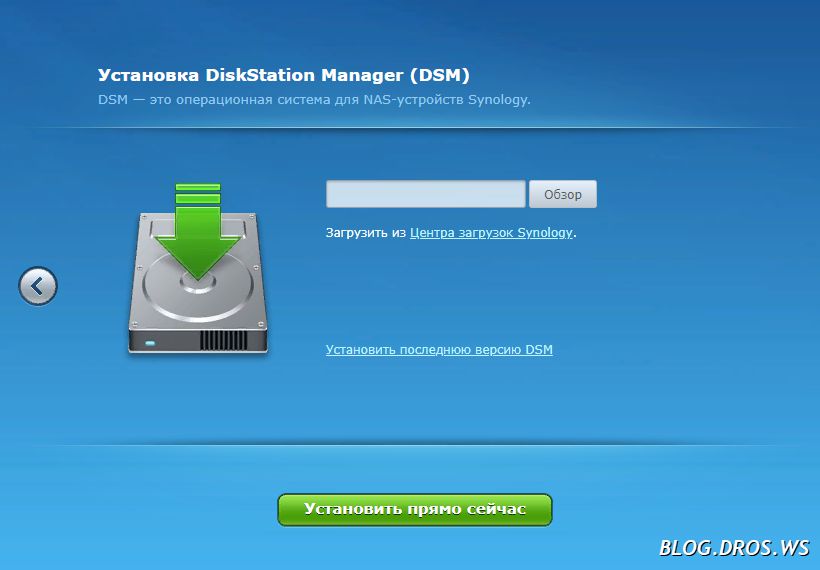
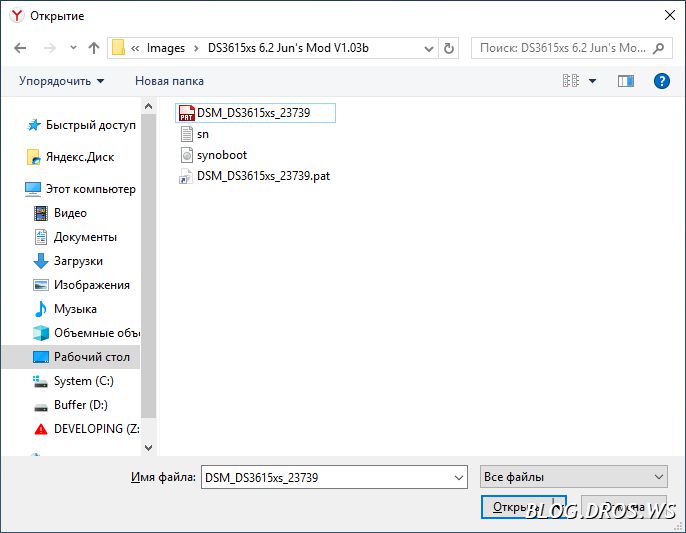
Дальше все это в автоматическом режиме зальется и установится, после чего откроется небольшой визард с основными настройками (не скринил, но там все примитивно). После всех манипуляций мы получим доступ в админку NAS-а, где нужно будет создать из пустого диска (который мы добавляли отдельно в панели прокса) нужную вам структуру хранилища.